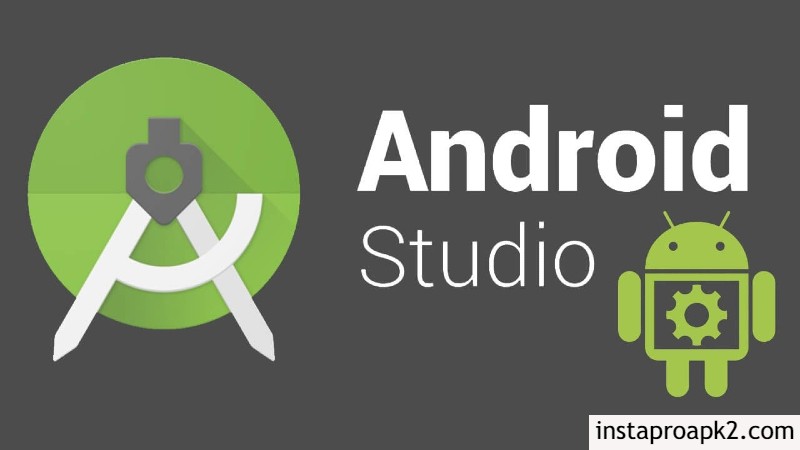Introduction – Android Studio
Android Studio is a powerful integrated development environment (IDE) created specifically for building Android applications. Developed by Google, it serves as the official IDE for Android app development. Whether you’re a beginner or an experienced developer, Android Studio provides a comprehensive set of tools and features to streamline the app creation process.
With its user-friendly interface and rich functionality, Android Studio offers a seamless development experience. It supports multiple programming languages, primarily Java and Kotlin, allowing developers to choose the language that suits their preferences and project requirements.
One of the standout features of Android Studio is its layout editor, which simplifies the creation of visually appealing user interfaces. The layout editor provides a WYSIWYG interface, enabling developers to design app layouts by simply dragging and dropping UI components. This intuitive approach accelerates the UI design process and eliminates the need for manual coding.
To ensure optimal performance and compatibility, Android Studio integrates the Gradle build system. This build system automates tasks such as compiling code, managing dependencies, and generating the APK (Android Package) files for distribution. Gradle offers flexibility and scalability, allowing developers to customize build configurations and efficiently handle complex project structures.
ALSO READ
What is an APK File, How Does APK Files Work – Fully Explained 2023
Debugging and testing are crucial aspects of app development, and Android Studio offers robust tools to simplify these processes. The IDE’s debugging features enable developers to set breakpoints, inspect variables, and step through code to identify and fix issues. Additionally, Android Studio provides an emulator and virtual device manager, allowing developers to test their apps on a variety of virtual Android devices with different configurations.
Continuous improvement and support for the latest Android platform versions are key priorities for Android Studio. Regular updates from Google ensure that developers have access to the latest features, APIs, and performance optimizations available for Android app development.
Whether you’re creating a small personal project or developing a complex commercial application, Android Studio provides a feature-rich and efficient environment for building Android apps. With its extensive toolset, intuitive interface, and active community, Android Studio empowers developers to bring their app ideas to life and deliver exceptional experiences to Android users worldwide.
Key features of Android Studio
Android Studio, the official integrated development environment (IDE) for Android app development, offers a wide range of features that empower developers to create robust and feature-rich applications. Here are some key features of Android Studio:
Intelligent Code Editor: Android Studio provides a powerful code editor with features like syntax highlighting, code completion, and code refactoring. It supports multiple programming languages, including Java and Kotlin, making it flexible for developers to write clean and efficient code.
Layout Editor: The layout editor allows developers to visually design the user interface (UI) of their Android apps. It provides a drag-and-drop interface to place UI components, along with options to customize attributes, preview layouts, and create responsive designs.
Gradle Build System: Android Studio utilizes the Gradle build system, which automates the build process and handles dependencies. Gradle simplifies managing libraries and resources, and allows developers to configure various build types, flavors, and product variants for their app.
Emulator and Virtual Device Manager: Android Studio includes an emulator that enables developers to run and test their apps on virtual Android devices. The Virtual Device Manager offers a wide range of device configurations to simulate different screen sizes, resolutions, and hardware capabilities.
Instant Run: With the Instant Run feature, developers can quickly see the effects of code changes in their app without restarting the entire application. This significantly speeds up the development and testing process, making iteration and debugging more efficient.
Performance Analysis Tools: Android Studio offers a suite of performance analysis tools to identify and optimize performance bottlenecks in apps. It includes profilers for CPU, memory, and network usage, as well as tools for analyzing UI rendering, power usage, and app startup performance.
Integrated Testing Framework: Android Studio supports various testing frameworks, including unit testing and UI testing, to help developers ensure the quality and reliability of their apps. It provides a testing environment with tools for creating, running, and analyzing tests.
Version Control Integration: Android Studio seamlessly integrates with version control systems like Git, making it easier for developers to collaborate on projects, manage source code, and track changes.
Support and Updates: Android Studio is continuously updated by Google to align with the latest Android platform updates, ensuring developers have access to new features, APIs, and optimizations.
These are just a few of the many features that Android Studio offers. Its comprehensive toolset, along with the strong support of the Android developer community, makes it a valuable and indispensable IDE for Android app development.
How to Download Android Studio?
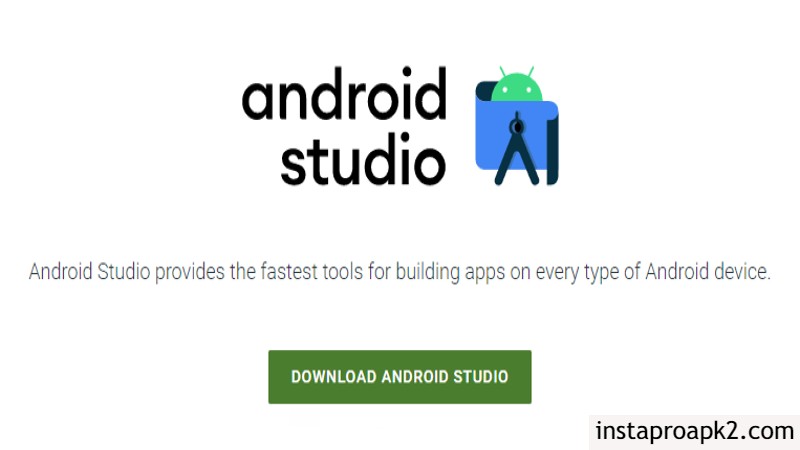
To download Android Studio, follow these steps:
1. Go to the official Android Studio website: https://developer.android.com/studio.
2. On the website, click on the “Download” button.
3. You will be presented with the download page. Make sure that the correct version of Android Studio for your operating system is selected.
4. Android Studio is available for Windows, macOS, and Linux. Choose the appropriate download option for your operating system.
5. Click on the download link to start downloading the Android Studio installer.
6. Once the download is complete, locate the downloaded file and run it.
7. Follow the installation wizard’s instructions to install Android Studio on your computer.
8. During the installation process, you may be prompted to select additional components and configure settings. Review the options and select the desired settings according to your preferences.
9. After the installation is complete, you can launch Android Studio and begin using it for Android app development.
Note: It is recommended to have a stable internet connection during the download and installation process as Android Studio is a large file. Additionally, make sure your computer meets the system requirements for running Android Studio.
For more detailed instructions and troubleshooting, you can refer to the official Android Studio documentation available on the website.
How to Install Android Studio?
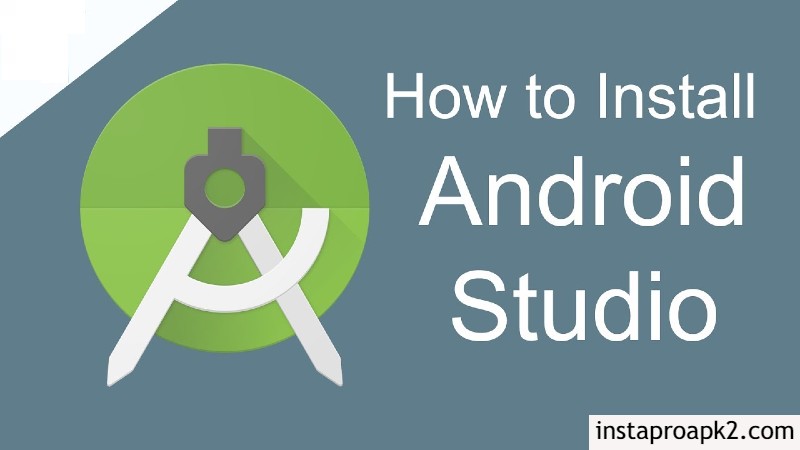
1. Visit the official Android Studio website: https://developer.android.com/studio.
2. Click on the “Download” button to start downloading the installer.
3. Once the download is complete, locate the downloaded file and run it.
4. On Windows: Double-click the downloaded .exe file and follow the installation wizard’s instructions. Choose the installation location and select any additional components you want to install, such as the Android Virtual Device (AVD) emulator.On macOS: Double-click the downloaded .dmg file to mount it. Drag and drop the Android Studio icon into the Applications folder. You may be prompted to enter your system password. Once it is copied, you can eject the mounted disk image.On Linux: Extract the downloaded .zip file to your desired location. Open a terminal and navigate to the extracted folder. Run the “studio.sh” script to launch the Android Studio Setup Wizard.
5. The Android Studio Setup Wizard will guide you through the installation process. Review the installation options and customize them if needed. You can choose the installation location, whether to create a desktop shortcut, and whether to import settings from a previous installation of Android Studio.
6. After selecting the desired options, click “Next” to proceed. Accept the terms and conditions of the license agreement, and then click “Next.”
7. Choose the components you want to install. The default selection includes the Android SDK, Android Virtual Device (AVD) emulator, and the Android Studio IDE. You can also choose to install additional SDK components and system images for different Android versions.
8. Click “Next” to review the installation settings. If everything looks correct, click “Finish” to begin the installation process.
9. Android Studio will now install the selected components. This may take some time, as it downloads and sets up the necessary files.
10. Once the installation is complete, click “Finish” to exit the setup wizard.
11. You can now launch Android Studio by finding it in your applications or by using the desktop shortcut. On the first launch, it may prompt you to install additional components or update existing ones. Follow the on-screen instructions to complete the setup.
That’s it! Android Studio is now installed on your computer, and you can start developing Android applications. It is recommended to check for updates regularly to stay up to date with the latest features and bug fixes.
How to use Android Studio?
Using Android Studio involves several key steps and workflows. Here is a general guide on how to use Android Studio for app development:
Installation: Download and install Android Studio from the official website (https://developer.android.com/studio). Follow the installation instructions specific to your operating system.
Create a New Project: Launch Android Studio and select “Start a new Android Studio project” from the welcome screen. Provide the necessary details such as the app name, package name, and project location. Choose the minimum SDK version and select the desired template for your app.
Project Structure: Android Studio follows the project structure recommended by the Android platform. Familiarize yourself with key directories such as “app” (containing the source code and resources), “res” (for various resources like layouts, images, and strings), and “manifests” (where the AndroidManifest.xml file resides).
Code Editing: Android Studio provides a code editor with features like syntax highlighting, code completion, and refactoring. Write your app’s logic using Java or Kotlin, depending on your language preference. The entry point for your app is usually the MainActivity file.
Layout Design: Use the layout editor to design the user interface of your app. Open the layout XML file (e.g., activity_main.xml) from the “res/layout” directory. The visual editor allows you to drag and drop UI components onto the design canvas and customize their attributes.
Build and Run: To build and run your app, click the green “Run” button in the toolbar or go to “Run” > “Run ‘app'” in the menu. Android Studio will build your project, launch the emulator, and install the app on the virtual device or connected physical device.
Debugging: Android Studio provides powerful debugging tools. You can set breakpoints in your code, inspect variables, and step through the execution to identify and fix issues. Use the debug toolbar or go to “Run” > “Debug ‘app'” to start a debugging session.
Testing: Android Studio supports different types of testing. Write unit tests to test individual components or modules of your app. Use the built-in Android Testing framework for UI testing. Create test classes and execute tests using the test toolbar or “Run” > “Run ‘Tests’.”
Gradle and Build Configuration: Android Studio utilizes the Gradle build system. The build configuration is defined in the build.gradle files. Customize build types, flavors, dependencies, and other settings in these files to suit your project requirements.
Publish and Distribute: Once your app is ready, you can generate a signed APK (Android Package) file using Android Studio. Sign the APK with your private key and distribute it through the Google Play Store or other app distribution channels.
Remember to consult official Android documentation, tutorials, and online resources for detailed instructions and best practices while using Android Studio. It’s a versatile tool with numerous features and workflows that can support you throughout the entire Android app development process.
Components in Android Studio
Android Studio is equipped with various components and tools that assist developers in creating Android applications. Here are some key components in Android Studio:
Project Explorer: The Project Explorer provides an organized view of the project’s structure. It displays the project files, including source code, resources, libraries, and dependencies. You can navigate through the project, create new files or directories, and manage project settings.
Code Editor: Android Studio offers a robust code editor that supports multiple programming languages such as Java and Kotlin. It includes features like syntax highlighting, code completion, code formatting, and code analysis. The editor also allows for refactoring operations to improve code structure and maintainability.
Layout Editor: The Layout Editor enables visual creation and editing of Android app layouts. Developers can drag and drop UI components onto a design canvas, adjust their attributes, and preview the layout in real-time. This component simplifies the process of creating user interfaces without the need for manual XML coding.
Gradle Build System: Android Studio uses the Gradle build system to manage project builds, dependencies, and configurations. The build.gradle files define various aspects of the build process, including dependencies on external libraries, project flavors, and build types. Developers can customize build configurations and perform tasks like building, testing, and generating APKs.
Emulator: Android Studio provides an emulator that allows developers to test their applications on virtual Android devices. The emulator simulates different device configurations, screen sizes, and system versions, enabling developers to evaluate app behavior and user experience without physical devices.
Logcat: Logcat is a component in Android Studio that displays the system logs and debug messages generated by the running application. It helps developers track and analyze app behavior, identify errors, and debug issues during development. Logcat provides filtering options and search functionality to narrow down the log output.
Debugger: Android Studio offers a powerful debugger to assist in identifying and resolving issues in the code. Developers can set breakpoints, step through code execution, inspect variables, and view the call stack during debugging sessions. The debugger is instrumental in pinpointing and fixing bugs within the application.
Testing Framework: Android Studio supports various testing frameworks for testing Android applications. It includes a built-in testing framework for unit testing and instrumentation testing. Developers can create tests to verify the functionality and behavior of app components, ensuring the app’s reliability and robustness.
These components collectively contribute to the development, testing, and debugging process in Android Studio, providing developers with the necessary tools and features to create high-quality Android applications.
Conclusion of Android Studio
In conclusion, Android Studio is a comprehensive integrated development environment (IDE) that serves as the primary tool for creating Android applications. It offers a wide range of components and features that streamline the app development process, enhance productivity, and facilitate testing and debugging.
With Android Studio, developers can efficiently write code in languages like Java and Kotlin, benefiting from a powerful code editor that provides syntax highlighting, code completion, and refactoring tools. The layout editor simplifies UI design by allowing developers to visually create and customize app layouts without manual XML coding.
The Gradle build system automates the build process, handles dependencies, and enables customization through build.gradle files. The emulator provides a virtual environment for testing and previewing app behavior across different device configurations.
The debugging tools in Android Studio, such as the debugger and Logcat, aid in identifying and fixing issues, while the integrated testing framework supports unit testing and instrumentation testing for ensuring app quality.
Overall, Android Studio empowers developers to efficiently build, test, and debug Android applications, and it is continuously updated with new features and improvements by Google. Its robust set of components and tools make it a valuable asset for developers looking to create high-performance, feature-rich Android apps.
FAQ
What is Android Studio?
Android Studio is the official integrated development environment (IDE) for Android app development. It provides developers with a comprehensive set of tools, components, and features to create, test, and debug Android applications.
How do I install Android Studio?
To install Android Studio, visit the official Android Studio website (https://developer.android.com/studio) and download the installer appropriate for your operating system. Follow the installation instructions provided, and once installed, you can launch Android Studio to start developing Android apps.
What programming languages does Android Studio support?
Android Studio supports two primary programming languages for Android app development: Java and Kotlin. Developers can choose either language based on their preferences and project requirements.
Can I use Android Studio on different operating systems?
Yes, It is compatible with multiple operating systems, including Windows, macOS, and Linux. You can download and install the appropriate version of Android Studio for your preferred operating system.
What are the key features of Android Studio?
Some key features of AS include a powerful code editor with syntax highlighting and code completion, a layout editor for designing app interfaces visually, the Gradle build system for managing dependencies and building apps, an emulator for testing apps on virtual devices, debugging tools, and integrated testing frameworks for unit testing and instrumentation testing.
Can I use Android Studio for both new and existing projects?
Yes, Android Studio supports both creating new projects from scratch and importing existing projects. You can start a new project by choosing a template or import an existing project into Android Studio for further development.
Is Android Studio free to use?
Yes, Android Studio is free to download and use. It is an open-source IDE provided by Google for Android app development.
How can I get support and learn more about Android Studio?
Android Studio has extensive documentation available on the official Android Developer website (https://developer.android.com/studio/documentation). Additionally, you can find tutorials, sample code, and community support on forums and developer communities dedicated to Android app development.
Can I publish my Android apps created with Android Studio on the Google Play Store?
Yes, Android apps developed using Android Studio can be published on the Google Play Store, provided they meet the store’s guidelines and policies. Android Studio provides tools to generate signed APKs for distribution on the Play Store or other app distribution channels.
Does Android Studio receive updates and new features?
Yes, Android Studio receives regular updates from Google. These updates include new features, performance enhancements, bug fixes, and compatibility with the latest Android platform versions. It is recommended to keep it up to date to benefit from the latest improvements and features.
These are some frequently asked questions (FAQ) related to Android Studio. For more detailed information and specific queries, referring to the official documentation and seeking community support can be helpful.